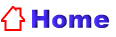
Чаще всего \"форматирование\" смартфона выполняется для полной
очистки смартфона, например при продаже. Так же когда телефон очень сильно
глючит.
Перед форматированием любым из ниже написанных способов ЖЕЛАТЕЛЬНО вынуть карту
памяти из телефона, дабы не повредить её при форматировании.
Коды форматирования:
1) *#7780# - восстановление исходных настроек смартфона., все настройки сразу
станут как при продаже телефона. Именно сотрутся настройки Интернета, время
работы подсветки дисплея и т.д. Никакой информации потеряно не будет.
2) *#7370# - сбросить смарт в заводское состояние (при этом удалятся все
закаченные приложения на телефоне, контакты, смс и т.д. Так что если есть
что-то ценное, то лучше сделать бекап на карту памяти. Так же телефон будет на
английском языке, изменить в settings , phone.
3) Этот способ нужен тогда, когда второй ничего не меняет, а возможно и не
действует, или же когда смартфон не включается вообще. Нажмите три клавиши
одновременно \"Зеленая\"(Посыл
вызова)+\"3\"+\"*\" и не отпуская трех кнопок нажмите на
клавишу включения телефона и дождитесь заставки с сообщением о форматировании.
Последствия от этого кода аналогичные с последствиями второго кода. Работает не
на всех моделях телефонов Nokia. Если телефон будет спрашивать пароль на
форматирование смартфона, то вводите свой пароль, если вы его меняли, или по
умолчания 12345.
Коды для телефонов Nokia:
Все коды просто набираются на клавиатуре телефона. Ничего нажимать после этого
не нужно. Коды (в основном) безопасны, за исключением например тех, которые
предназначены для проверки на лоченость.
*#0000# - определение версии и даты прошивки а также заводского наименования
модели - самая популярная команда. В старых моделях вместо 0000 используется
номер модели.
*#06# - серийный номер, который по совместительству еще и IMEI (International
Mobile Equipment Identity).
*#2820# - уникальный адрес Bluetoth вашего телефона.
*#7780# — востанавливает заводские установки.
*3370#, отмена #3370# - EFR(Enhanced Full Rate) - система для улучшенного
качества связи в телефонах GSM за счет более быстрой разрядки батареи (около 5
%). EFR использует улучшенное кодирование, чтобы улучшить качество звука, не
расширяя полосу частот.
*4720# , отмена #4720# - HRM(Half Rate Modulation) - продлевает жизнь батареи
где-то на 30%, за счет уменьшения примерно в половину полосы частот.
*#7370925538# - очиска \"Бумажника\" (для 6600 и выше - в которых
есть \"Бумажник\").
*#war0anty# (*#92702689#) - полезная служебная информация: дата изготовления,
серийный номер, дата покупки(можно изменить всего один раз), был ли официальный
ремонт и когда, несбрасываемый таймер звонков. Чтобы выйти из этого меню, надо
выключить и заново включить телефон.
*#sim0clock# (*#746025625#) - ответит вам поддерживает ли SIM карта режим
энергосбережения - бесполезная команда. Вопреки слухам ничего не меняет.
Коды для определения залочен телефон или нет Телефон Nokia может быть
блокирован 4-мя видами локов:
SPROVIDER-LOCK - 1
NETWORK-LOCK - 2
COUNTRY-LOCK - 3
SIMCARD-LOCK - 4
Для проверки статуса этих локов вводится строка:
#pw+(MASTERCODE)+(y)#, где
- p = нажать * 3 раза
- w = нажать * 4 раза
- + = нажать * 2 раза
- МАSTERCODE = тот код, которым залочили ваш аппарат. Для проверки статуса
вводится 1234567890
- y = номер от 1 до 4 - соответствует типу лока. Пример: #pw+1234567890+1# -
телефон должен выдать инфо о состоянии SPLOCK. Не используйте данный код более
трех раз!
Как включить скрытое меню? В зависимости от модели телефона скрытое меню можно
активизировать одним из трех способов:
• при помощи кабеля и специального ПО ;
• при помощи специального кода, набранного на клавиатуре телефона ;
• установив новую «прошивку» телефона – в этом случае скрытое меню появляется
автоматически.
В каких телефонах есть служебное меню? Служебное меню есть во многих телефонах,
однако лучше всего оно изучено и описано в телефонах стандарта GSM:
Nokia: 51ХХ, 61ХХ, 71ХХ, 82ХХ,62ХХ, 32ХХ, 33ХХ;
Кому может быть полезно сервисное меню? В окне 65 меню Netmonitor в NOKIA вы
сможете увидеть количество принятых и отправленных вами SMS.
Представляют интерес и такие параметры, как расстояние до ближайшей базовой
станции, ток потребления телефона в разных режимах, качество связи, выходная
мощность телефона и опция BTS TEST.
Опция BTS TEST (17-й пункт меню) включает функция Netmonitor в телефонах Nokia.
Она позволяет «привязать» мобильный телефон к одной, определенной частоте
базовой станции. В этом случае телефон не совершает hand ouver (переход из соты
в соту), а работает на одной соте (точнее, частоте), пока уровень сигнала
достаточен для связи.
Как активировать BTS TEST? Для того чтобы активизировать функцию BTS TEST, в
33-й ячейке памяти записной книжки SIM-карты необходимо написать «BTS TEST», а
вместо номера телефона указать частоту в формате 001 (если используется,
например, частота 1). Это можно сделать при помощи SIM-writer’а или программы
Wintesla, PC Locals. Простой пользователь может проделать это с телефоном,
позволяющим показывать и редактировать номер ячейки (например, с Sagem 922);
возможен и другой вариант. Так, если на клавиатуре телефона Nokia набрать, к
примеру, 1#, можно увидеть номер телефона, находящийся в 1-й ячейке SIM-карты;
соответственно, нажав 33#, вы увидите запись, вместо которой необходимо набрать
«BTS TEST». Чтобы включить эту функцию, зайдите в 17-й пункт меню (там вы
увидите надпись «BTS TEST OFF»), после чего возвращайтесь в Netmonitor,
набирайте в окне «17» (не нажимая кнопки «ОК») и выключайте телефон кнопкой
отключения. Включив телефон, вы увидите надпись «BTS TEST ON» – с этого момента
телефон работает на указанной вами частоте. Для того чтобы отключить функцию,
надо проделать то же самое. А чтобы изменить частоту, поменяйте номер частоты в
записной книжке.
Зачем это нужно?
Во-первых, для проверки усиления антенны. Предположим, вы хотите проверить
внешнюю антенну, а телефон меняет частоты – естественно, меняется и уровень
сигнала от разных частот. Включив BTS TEST, вы избавитесь от этой проблемы и
сможете реально увидеть разницу между штатной и внешней антеннами.
Во-вторых, за городом или на открытой местности может возникнуть ситуация,
когда уровень сигнала хороший, а качество связи плохое (звук прерывается,
искажается). Причина проста – интерференция от базовых станций: когда от двух
станций «приходит» одна и та же или соседняя частота с приблизительно
одинаковым уровнем, они «забивают друг друга». Если такое происходит, вместо
частоты с интерференцией вы можете выбрать 2-ю или 3-ю частоту по уровню
сигнала (3-е окно Netmonitor’а).
Net Monitor - отдельный пункт меню в телефонах Nokia. В аппаратах, поступающих
в продажу такой пункт меню скрыт. Включить его можно с помощью кабеля для связи
с компьютером и программы типа Logomanager. Если вы думаете что у вашего
телефона Nokia нет связи с компьютером, вы ошибаетесь. Сервисные разъемы есть у
всех современных аппаратов, но на некоторых моделях они скрыты под задней
крышкой или батареей.
В разделах этого меню можно выяснить текущий диапазон, в котром работает
аппарат, расстояние до базовой станции, которая сейчас обслуживает ваш аппарат,
номера нескольких соседних частотных каналов, в которые возможен переход
(handover), состояние и режим последней зарядки батареи. Также, используя
NetMonitor можно получить еще кое какие сведения: уровень приема (не в
\"палках\", а в dBm) и уровни приема соседних каналов на которые
может перейти аппарат, Посмотреть на какой мощности работает передатчик
аппарата (во время соединения) (что чем ближе к базовой станции, тем меньше
мощность и дольше проживет батарея.) Посмотреть номер и LAC данной станции и
соседних станций (если в комнате в разных углах принимаются лучше БС с разными
LAC, то лучше не ходить с аппаратом из угла в угол, так как он каждый раз будет
перерегистрироваться в сети и это заметно скажется на состоянии батареи).
А если у вас возникли претензии к оператору по качеству связи, вы сможете
квалифицированее объяснить проблему БС №..., на канале №... не могу
дозвониться/не проходят SMS и т.п. И проблему вам решат быстрее и приподнесете
своими познаниями сюрприз технической службе.
Каких либо побочных эффектов в работе аппарата после активации меню NetMonitor,
вроде более быстрого разряда аккумулятора, ухудшения чувствительности илт
слышимости в динамике нет, так как сама программа уже работает в аппарате, но
не выводит ничего на экран.
По поводу гарантийных дел тоже можно не беспокоится. NetMonitor всегда можно
выключить, и никакой сервис не узнает что он был включен, если конечно контакты
сервисного разъема не сильно поцарапаны при пользовании самодельным разъемом.
Чтобы избавиться от пункта меню NetMonitor, нужно просто вести в поле
\"Test\" код 241 или 497.
Секретные коды на телефоны nokia
Nokia 2110
*#06# - показывает IMEI код
*#3283# [*# D A T E #] - показывает неделю и год производства
*#170602112302# или *#682371158412125# или *#9999# - Этот код для просмотра
версии программы для nokia 2110e / 2110i
--------
Nokia 1610
*#06# - IMEI код
*#170602112302# - Версия софта
--------
Nokia 3110
*#06# - показывает IMEI код
*#746025625# - остановка Sim-Clock (режим позволяющий экономить заряд батареи)
*#92702689# - вход в гарантийное меню
*#3110# — показывает версию программного обеспечения
--------
Nokia 3210
*#0000# - определение версии прошивки.
*#06# - идентификационный номер
*#92702689# - дата изготовления, серийный номер, дата покупки, был ли ремонт и
когда, полный таймер аппарата.
--------
Nokia 6150
*#06# - IMEI код
*#0000# - показывает версию ПО телефона
*#6110# - попробуй этот код если предыдущий не работает
*#746025625# - остановка Sim-Clock (режим позволяющий экономить заряд батареи)
этот код будет работает только на телефонах с версией ПО 5.24.
*#92702689# - вход в специальное меню
--------
Nokia 8210
*#0000# - определение версии прошивки.
*#6110# - попробуйте этот код, если предыдущий не работает
*#06# - идентификационный номер
*#war0anty# (*#92702689#) - служебная информация: дата изготовления, серийный
номер, дата покупки, был ли ремонт и когда, полный таймер аппарата. Выход -
выключение и включение аппарата.
--------
Nokia 8850
*#0000# - определение версии прошивки.
*#06# - идентификационный номер
*#war0anty# (*#92702689#) - служебная информация: дата изготовления, серийный
номер, дата покупки, был ли ремонт и когда, полный таймер аппарата. Выход -
выключение и включение аппарата.
--------
Nokia 9110
*#0000# - определение версии прошивки.
EFR *3370#, отмена #3370# - улучшает качество звука и приѕма но быстрее садит
батарею EFR - Enhanced Full Rate, система для улучшенного качества вызова в
телефонах GSM, за счет более быстрой разрядки батареи (около 5 %). EFR
использует улучшенное кодирование, чтобы улучшить качество вызова, не расширяя
полосу частот.
HRM *4720# , отмена #4720# - уменьшает качество приема но увеличивает время
разряда батареи
HFR - Half Rate - продлевает жизнь батареи где-то процентов на 30, за счет
уменьшения примерно в половину полосы частот
*#06# - идентификационный номер
*#war0anty# (*#92702689#) - служебная информация: дата изготовления, серийный
номер, дата покупки, был ли ремонт и когда, полный таймер аппарата. Выход -
выключение и включение аппарата.
--------
Nokia 6110
*#06# показывает IMEI код
*#0000# показывает версию ПО телефона
*#6110# попробуй этот код если предыдущий не работает
*#746025625# остановка Sim-Clock (режим позволяющий экономить заряд батареи)
этот код будет работает только на телефонах с версией ПО 5.24.
*#92702689# вход в специальное меню
--------
Nokia 5110
*#06# показывает IMEI код
*#0000# показывает версию ПО телефона
*#7780# восстанавливает фабричные установки (не включает в себя язык, страну и
память)
*#746025625# остановка Sim-Clock (режим позволяющий экономить заряд батареи)
этот код не работает на телефонах с версией ПО 4.59.
*#92702689# вход в специальное меню
--------
Nokia 6120
*#92772689# показывает номер ISDN.
*3001#12345# для перехода в режим тестов...
*#9999# показывает версию софта.
--------
Nokia 7110
*#0000# - определение версии прошивки.
*#06# - идентификационный номер
2. Диски в телефоне.
Разбираем диск С:/
С:/cache/entrylist.hps - список адресов введенных в браузере
C:/Nokia - стандартные папки для мелодий, картинок, видео...
C:/System/Apps - приложения и файлы прилегающие к ним
C:/System/Apps/Phone/oplogo/ - сюда можно положить картинку- логотип оператора
С:/System/Bootdata - файлы, отвечающие за загрузку системы тела (типа boot.ini)
C:/System/Bootdata/ErrRd - лог ошибок при загрузке Symbian
C:/System/Bootdata/SimLanguage.dat - номер языкового пакета вашей sim-ки
С:/System/Capbility/ - так и не понял, зачем она...
C:/System/Charconv/ - установленные кодировки (типа koi8 r, win1251)
С:/System/Codecs/ - установленные видео кодеки (типа xVid, Mp4)
С:/System/data/ - об этом чуть далее...
C:/System/favourites - информация об избранном
С:/System/fonts/ - здесь лежат установленные вами шрифты
C:/System/help/ - дополнительные хелпы которые ставят некоторые программы
C:/System/install/ - здесь лежит журнал и информация об установленныхпрограммах
C:/System/Install/install.log - журнал установленных программ
C:/System/libs/ - библиотеки которые устанавливают для себя программы
C:/System/mail/ - здесь покоятся все настройки и сообщения SMS, MMS...
C:/System/programs/ - здесь указываются приложения загружаемые при включении
C:/System/schedules/schedules.dat - файл подкачки системы
С:/System/Shareddata/ - так и не узнал зачем там все эти.ini файлы
С:/System/Temp/ - каталог временных файлов
С:/System/Bacup.xml - конфигурация Backup'а.
C:/system/Suiteconf.xml - это файл показывает характеристики тела - дисплей, кодеки,
доступные сервисы и т. д. ( не знаю точно но по моему его создает какая-то
программа типа About).
Теперь немного об папке Data:
C:/System/data/cbs/ - файлы системных процессов реального времени (я бы их не
трогал)
C:/System/data/midp2/ - какие-то библиотеки для Явы
C:/System/data/profiles/ - профили смарта в которых указываются дефолтные
мелодии на звонок и сообщения (у меня на 3230 Nokia Tune и звонок на сообщения,
этакая пиликалка), причем вместо них можно указать другой файл открыв файлы
profile1 и profile0 текстовым редактором на компе и изменить путь к файлу.
Profile1 отвечает за обычный режим, а profile0 за бесшумный.
C:/System/data/applications.dat - конфигурация структуры меню (для бэкапа)
C:/System/data/bookmarks.db - закладки стандартного браузера (для бэкапа)
C:/System/data/CACerts.dat - информация о сертификатах (не для бэкапа)
C:/System/data/Calendar - календарь собственной персоной
C:/System/data/CertClients.dat - опять сертификаты...
C:/System/data/CLOCKAPP.dat - настройка часов
C:/System/data/contacts.cdb - все наши контакты и настройки к ним (для бэкапа)
C:/System/data/MMS_setings.dat - конфигурация MMS'ок
C:/System/data/pinboard - АКТИВ no comments...
C:/System/data/sms_settings.dat - конфигурация SMSок
C:/System/data/wapstore/settings/broker/ConnectionTableSize
C:/System/data/wapstore/settings /broker/MessageConguestionWait
C:/System/data/wapstore/settings/broker/MessageQueueFullness
C:/System/data/wapstore/settings/broker/MessageQueueLength
!!Внимание!! Эти файлы отвечают за: 1 - журнал звонков 2 - журнал сообщений, но вот
каких именно не разобрался. Объясняю подробно: данные файлы имеют в своём
составе лишь числа: 1 - «100» 2 - «10» 3 - «40» 4 - «100» Т.к. у меня не очень
с английским я понял только значение первого, а именно: 100 - размер журнала
звонков, то есть когда список звонков превысит 100 , журнал начнёт удалять
наистарейшие, заменяя их новыми, то есть в журнале никогда не будет более 100
записей. НО! Вы можете отредактировать данные файлы в ручную с помощью
текстового редактора, тем самым уменьшая или увеличивая макс. размер журнала.
C:/system/data/wapstore/settings/wsp/client_ConnectioHandleTableSize
C:/system/data/wapstore/settings/wsp/client_ExceptionTableSize
C:/system/data/wapstore/settings/wsp/client_MethodIDTableSize
C:/system/data/wapstore/settings/wsp/client_PushIDTableSize
C:/system/data/wapstore/settings/wsp/client_PushIDTableSize
C:/system/data/wapstore/settings/wsp/ckient_SessionIDTableSize
C:/system/data/wapstore/settings/wsp/client_TransactionHandleTableSize
C:/system/data/wapstore/settings/wsp/client_VersionSettings
C:/system/data/wapstore/settings/wsp/client_WTPTransactioTableSize
C:/system/data/wapstore/settings/wsp/PushQueueLength
C:/system/data/wapstore/settings/wsp/ResultQueueLength
Аналогично, только это не журналы звонков, а что-то другое пока не разобрался что. Но их значения тоже можно изменить вручную.
C:/system/data/wapstore/settings/wtp/invokeDelayEnable
C:/system/data/wapstore/settings/wtp/randomStartTidEnable
C:/system/data/wapstore/settings/wtp/reassembleyEnable
C:/system/data/wapstore/settings/wtp/segmentationEnable
Разбираем диск D:/
Диск D:/ является хранилищем временных файлов которые используют в свою очередь работающие приложения, поэтому разбирать там нечего.
Разбираем диск E:/
!!ВНИМАНИЕ!!
Диск Е:/ - эта память вашей флешки, следовательно нет флешки - нет диска!
E:/System/ - практически всё аналогично диску C:/
E:/Sounds/ - ваша музыка
E:/Images/ - ваши картинки
E:Videos/ - ваши видео файлы
E:/Others/ - ваше «Прочее»
Разбираем ROM Z:/
Диск Z является ROM'ом и поэтому все файлы на нем только для чтения.
Z:/Nokia/ - там лежат стандартные мелодии, картинки, и прочая ерунда
Z:/System/ - интереснейшее для многих место, в котором хранятся системные
файлы, стандартные игры и приложения и много, и возможность для патчей...
3.Как подключить телефон к
компьютеру тем или иным способом!
Как подключиться к компьютеру через USB.
Итак, уважаемые новички, счастливые обладатели смартфонов, рассмотрим вопрос
подключения Вашего смарта к компьютеру посредством USB-кабеля (если у Вас в
комплекте нет кабеля и диска, значит они не предусмотрены производителем. Но не
надо расстраиваться, все это можно купить в салоне связи).
В том случае, если у Вас есть в комплекте кабель и диск с программным
обеспечением, все, как правило, очень просто: Вставляете диск (перед
подключением смарта!), устанавливаете Nokia PS Suite и необходимые драйверы в
соответствии с инструкцией. Главное в этом процессе правильно и
последовательно, не спеша!!! (я понимаю, что хочется скорее «воткнуть» - но
поверьте, так будет намного дольше) выполнять все инструкции шаг за шагом. Если
у Вас Windows XP, то проблем обычно не возникает.
Чуть сложнее, если кабеля в комплекте нет. Сначала нужно выяснить, какой кабель
подходит к Вашей модели. Варианты возможны – DKU-2, DKU-5, CA-53 и т.д. Лучше
покупать оригинальный кабель производства NOKIA. Дешевая китайская продукция
может вызвать проблемы… хотя порой и работает. В комплекте к кабелю обязательно
должен идти диск с драйверами.
Итак, допустим, у нас в руках USB-кабель DKU-2 и компакт диск с драйверами для
этого кабеля и смартфона.
Важно:
Не подключайте кабель к компьютеру до установки всех драйверов.
Первым делом вставляем диск в привод и устанавливаем драйвера для USB-кабеля на
компьютер. При установке компьютер может выдавать предупреждение о возможной
несовместимости кабеля и компьютера. Игнорируйте это сообщение и продолжайте
установку.
Далее устанавливаем Nokia PC-suite – программу для связи смарта с
компьютером(последнюю версию для Вашего телефона можете взять здесь). Она, если
ее нет в комплекте, может быть закачана с сайта NOKIA бесплатно. После
завершения установки подключаем кабель к компу, а смарт к кабелю. После
подключения комп выдаст сообщение о том, что найдено новое оборудование и задумается
секунд на 20, а затем откроется мастер настройки оборудования. Вам надо будет
установить несколько драйверов, при этом игнорируйте возможные сообщения о
несовместимости.
После завершения установки драйверов, Ваш телефон будет полностью готов к работе
с компьютером.
Что это Вам дает:
1. Возможность синхронизировать данные о контактах, заметки, дела в смарте и
компьютере (outlook)
2. Удобное средство загрузки программ в телефон
3. Архивирование важной информации из телефона на случай его потери, поломки,
кражи
4. мультимедийные возможности компьютер + смарт
5. В проводнике Windows появится дополнительный «диск» - Ваш телефон, его
основная память и карта памяти
6. Подключение к Интернет через Ваш мобильный телефон
И это только возможности PC Suite! Подключение телефона к компьютеру дает и ряд
других дополнительных возможностей. Да и вообще, имея в своем распоряжении два
компьютера, как же их не связать?
Автор Албанский Йозжык
(дополнения Gall)
Как подключиться к компьютеру (BlueTooth).
Подключение телефона к ПК с помощью беспроводной технологии Bluetooth
Убедитесь в том, что на ПК или установлены совместимая карта беспроводной
технологии Bluetooth, необходимое программное обеспечение и есть встроенная
поддержка беспроводной технологии Bluetooth, или присутствует совместимый
адаптер Bluetooth.
Активируйте Bluetooth в телефоне. Выберите Bluetooth вкл. и убедитесь в том,
что телефон находится в режиме, поддающемся обнаружению, изменив видимость
телефона на Виден всем в меню "Bluetooth".
Активируйте Bluetooth на ПК (при необходимости).
Откройте приложение Nokia PC Suite из Панели управления Windows, затем откройте
вкладку Управление подключениями выберите тип подключения Bluetooth, который
необходимо использовать. Щелкните кнопку Настроить. Откроется мастер сопряжения
приложения Nokia Connection Manager.
Следуйте инструкциям пользовательского интерфейса, а также обратите внимание на
следующее:
если подключение телефона Nokia к ПК с помощью беспроводной технологии
Bluetooth осуществляется впервые, необходимо выполнить сопряжение устройств в
мастере. Создайте собственный пароль (1-16 цифр) и введите тот же пароль в
телефоне и на ПК в ответ на запрос. Этот пароль запоминается телефоном и
компьютером, однако, если Вы переставляете адаптер из одного компьютера в
другой, либо просто отключаете его на какое-то время, то вполне вероятно, что
ввести пароль придется заново.
Разрешите соединение между телефоном Nokia и ПК. Выберите Да в ответ на запрос
подключения на экране телефона.
Если телефон не виден в списке обнаружения, щелкните кнопку Повторный поиск.
Примечание.
Можно установить ПК как разрешенный. Это означает, что нет необходимости в
отдельном разрешении для индивидуальных соединений между телефоном и ПК.
Перейдите к просмотру списка "Сопряженные устройства" в телефоне,
выполните прокрутку до ПК и выберите Параметры. Выберите Уст. как разреш.
При подключении с использованием технологии беспроводной связи Bluetooth два
устройства должны находиться на расстоянии не более
В некоторых местоположениях могут существовать ограничения на использование
устройств технологии беспроводной связи Bluetooth. Узнайте о них в местных
органах власти или у поставщика услуг.
Для установки и запуска приложений Nokia PC Suite (последнюю версию для Вашего
телефона можете взять здесь) требуется:
Windows 2000 или Windows XP (Professional или Home Edition);
не менее 250 Мб свободного дискового пространства;
совместимый мобильный телефон Nokia.
4. Как разблокировать телефон.
Вот интересная ссылка
для разблокировки телефона. все что от вас требуется это ввести IMEI
5. Как узнать ворованый телефон или нет?
Для Украины есть такая проверка:
http://poshuk.mvs.gov.ua
Для России:
http://www.imeigsm.ru/